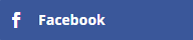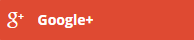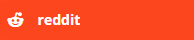Hello Everyone!!
Today we are Posting a tutorial on how to add Facial Recognition Login in Windows.
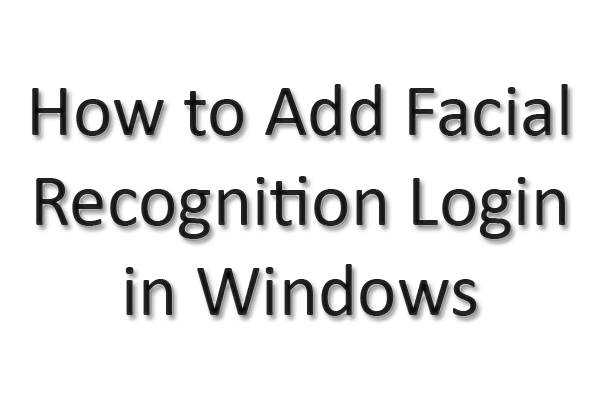 Are you all Still using that old way to open your Computer by Typing Password?
Are you all Still using that old way to open your Computer by Typing Password?
Now, I can Surely say that you're Going to Change your way!!
The Software we are Going to Use today is Key Lemon.
It is a Software that Recognizes your face and then adds a Facial Password to Login Screen in Windows.
This Software is Easy to use because it has a User-Friendly Interface and anyone can Use it.
Just follow the steps given below.
1.) Download and Install Key Lemon from Below.
2.) After Installing, Run Key Lemon and then Click "Wizard" located in the Right of the "General" Tab.
3.) A new Window will Popup, Stay in From of your Webcam and it will Automatically Recognize your Face.
4.) Once you see the Right Tick in the Bottom-Right Corner, Click "Create a New Face Model" and then wait for it to Complete the Process.
5.) Now in the next Screen, you will see a Bar in the Left Side. It Indicates how much it Recognizes you. Once the Bar fill with Green, click "Next Step".
6.) In the Next Screen, Enter your Login Password and then Select another face Thumbnail from below and Click Finish.
All Done!!
Now you have a Password that you see in Movies at your Home!!

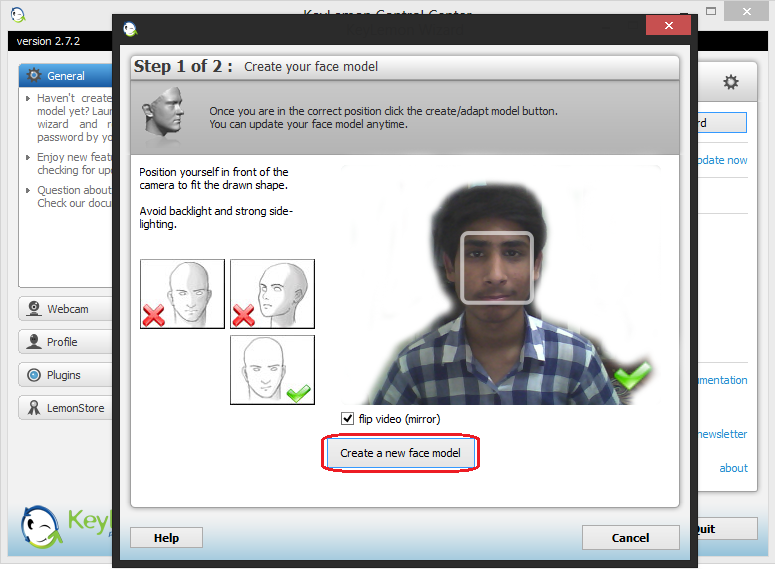
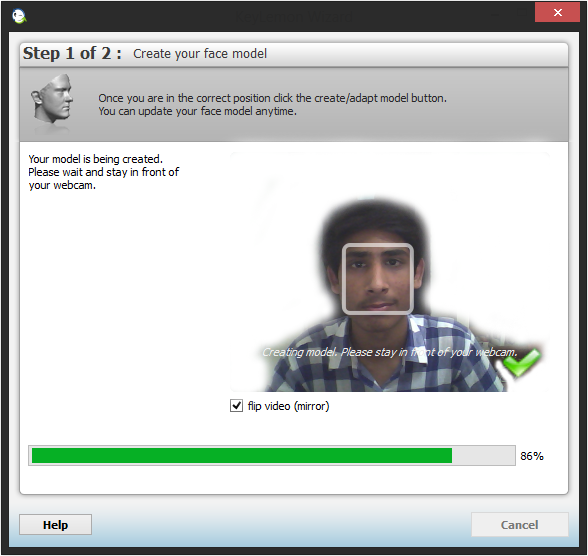
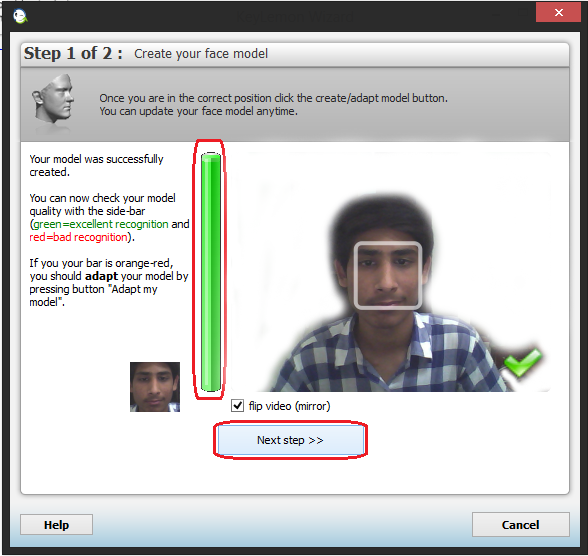
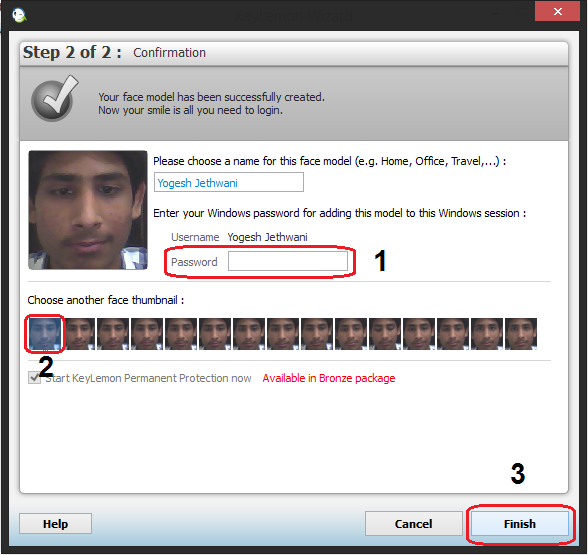
Today we are Posting a tutorial on how to add Facial Recognition Login in Windows.
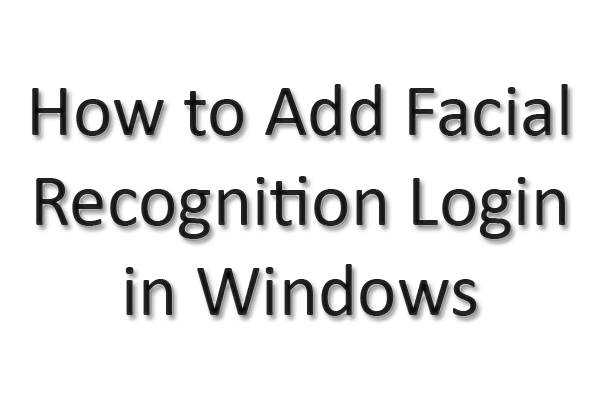
Now, I can Surely say that you're Going to Change your way!!
The Software we are Going to Use today is Key Lemon.
It is a Software that Recognizes your face and then adds a Facial Password to Login Screen in Windows.
How to Add Facial Recognition Login?
This Software is Easy to use because it has a User-Friendly Interface and anyone can Use it.
Just follow the steps given below.
1.) Download and Install Key Lemon from Below.
2.) After Installing, Run Key Lemon and then Click "Wizard" located in the Right of the "General" Tab.
3.) A new Window will Popup, Stay in From of your Webcam and it will Automatically Recognize your Face.
4.) Once you see the Right Tick in the Bottom-Right Corner, Click "Create a New Face Model" and then wait for it to Complete the Process.
5.) Now in the next Screen, you will see a Bar in the Left Side. It Indicates how much it Recognizes you. Once the Bar fill with Green, click "Next Step".
6.) In the Next Screen, Enter your Login Password and then Select another face Thumbnail from below and Click Finish.
All Done!!
Now you have a Password that you see in Movies at your Home!!
Screenshots for Facial Recognition Login
Screenshot 1

Screenshot 2
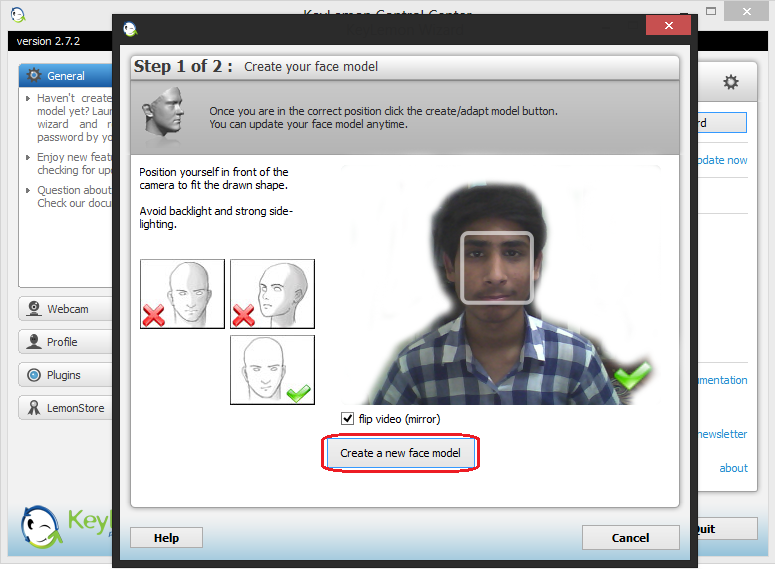
Screenshot 3
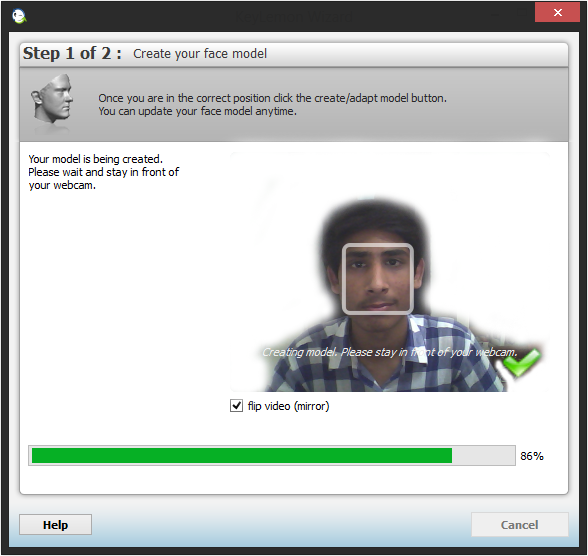
Screenshot 4
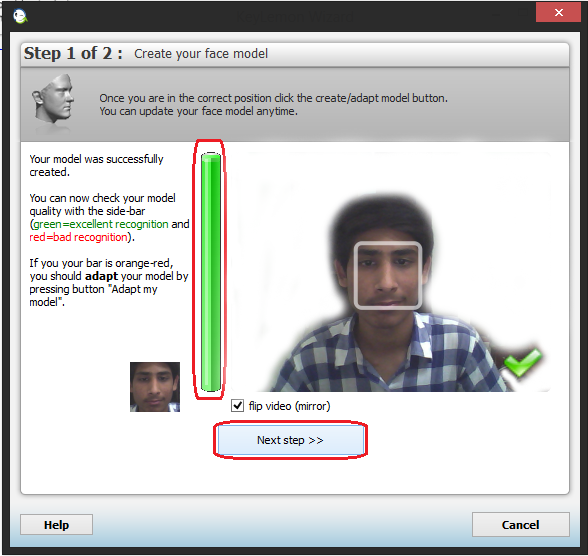
Screenshot 5
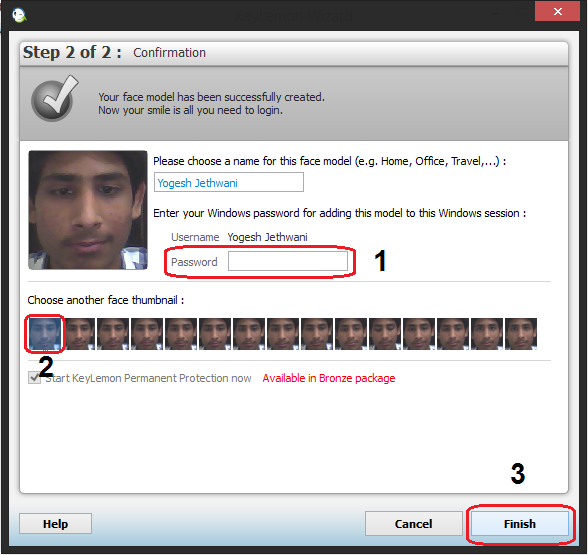
Download Key Lemon
You can Download Key Lemon for Free Just Click the Download Button.
Posted by
Yogesh Jethwani. I am a Student of Class 12. I am very Interested in Computers and Blogging, so I decided to start "YJ-ES Latest Buzz" and I am Working hard on it.